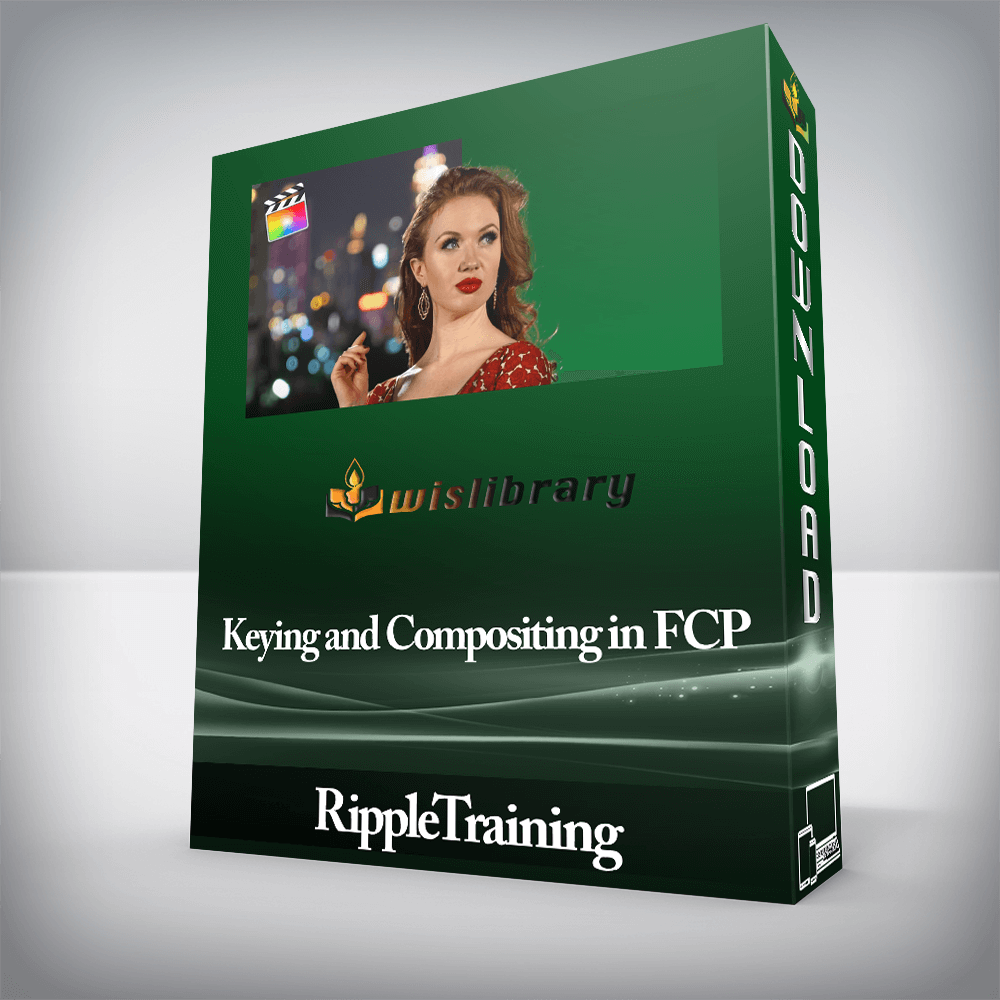

Editors, producers, and content creators who need to a thorough understanding of the keying and compositing process in Final Cut Pro X. Users who are new to Final Cut Pro X should purchase our Final Cut Pro X Core Training or Final Cut Pro X Essentials Bundle before working through this tutorial.
Anyone who needs to key a shot to replace a background in Final Cut Pro X or anyone who shoots subjects with the intention of replacing the background.
Software Version: Final Cut Pro 10.4 and later.
Run Time: 2 hours 22 minutes
Type of Tutorial: Workflow Focused
Project Media: Project Media is Included
Creating a clean key and a convincing composite are separate processes with different requirements. This tutorial will help you differentiate between the two, and give you the practical know-how for tackling a wide variety of green screen subjects.
Creating a good key requires the right type of subject, lighting, background and other factors. You’ll learn how to quickly evaluate your shots in order to determine if your subjects will key with very little adjustment or will require more of your time to finesse the key.
The Keyer effect in Final Cut Pro X works automatically as soon as you apply it but it’s rarely perfect. Learn when you should tweak your key vs. building one from scratch, and how to work through the keying parameters in a logical fashion in order to get the best results.
Even if you’ve achieved a clean key, your subject may not composite well depending on factors such as perspective, lighting, reflections, choice of background and more. We’ll show you how to improve your composites through a combination of tools and techniques that will help sell the shot to your viewers.
There are no reviews yet.
You must be <a href="https://wislibrary.net/my-account/">logged in</a> to post a review.