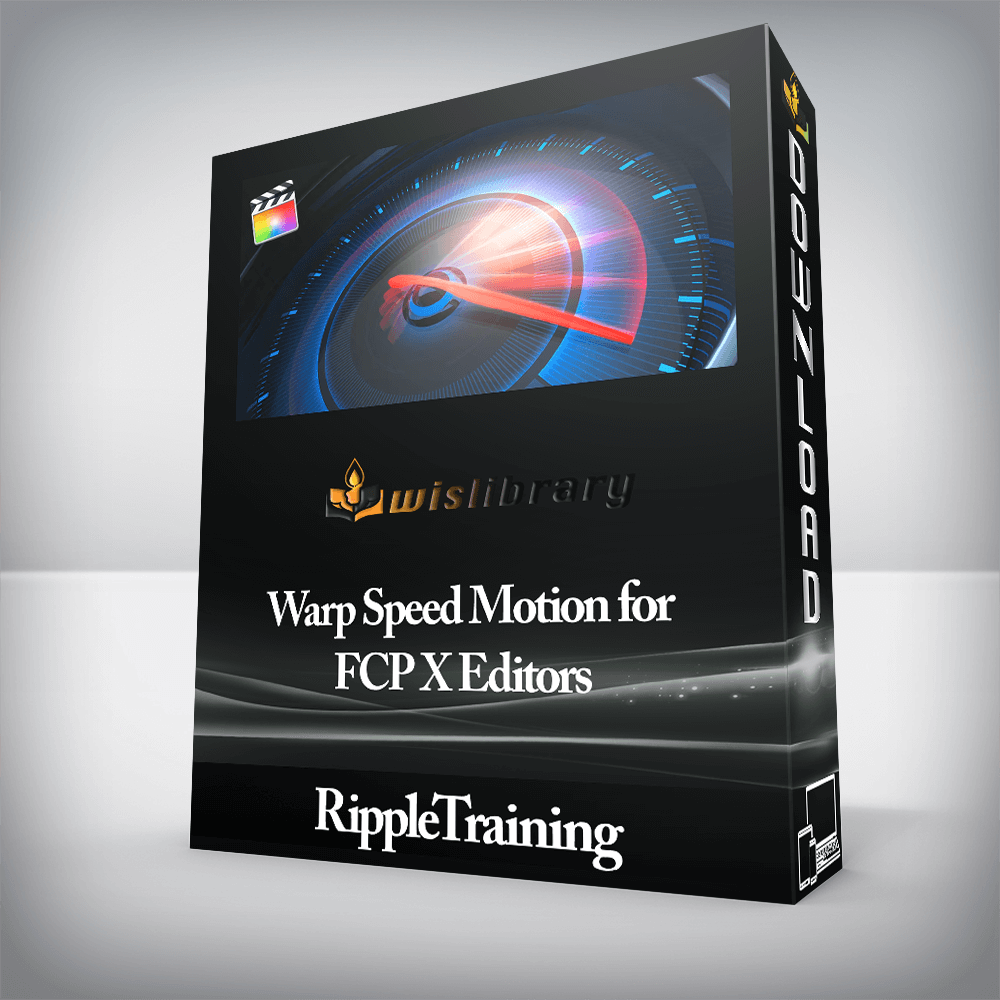

Final Cut Pro X editors who want to add professional motion graphics and visual effects to their projects with a minimal investment of time. A basic understanding of Final Cut Pro’s UI is required in order to work with the published Motion projects. Users who are new to Final Cut Pro X should purchase our Final Cut Pro X Core Training or Final Cut Pro Essentials Bundle before working through this tutorial.
Software Version: Motion 5.4 or later, Final Cut Pro 10.4 or later.
Run Time: 1 hour 36 minutes
Project Media: This tutorial includes project media files and the final versions of the titles, transitions, effects, and generators for following along in Motion 5.
Type of Tutorial: Workflow Specific
Occasionally, the titles and generators built into Final Cut Pro X aren’t exactly what you’re looking for. Rather than spending time creating them from scratch, you’ll learn how to open and modify them in Motion to perfectly suit the needs of your project.
We show you how to make your own custom effects, transitions and animated backgrounds in Motion that you can publish for use in Final Cut Pro X. With only a few simple steps, you’ll learn how to expand your creative options while making your videos stand out from the rest.
Learn how you can leverage Motion to create visual effects like replacing a screen, tracking and blurring objects like faces and license plates, and how to replace a bad pixel, or completely remove an object from a shot.
Motion will allow you to create animated titles that can be whimsical or dramatic. For example, you’ll learn how to use Behaviors and Masks to reveal different parts of your titles to give them a bold entrance.
There are no reviews yet.
You must be <a href="https://wislibrary.net/my-account/">logged in</a> to post a review.